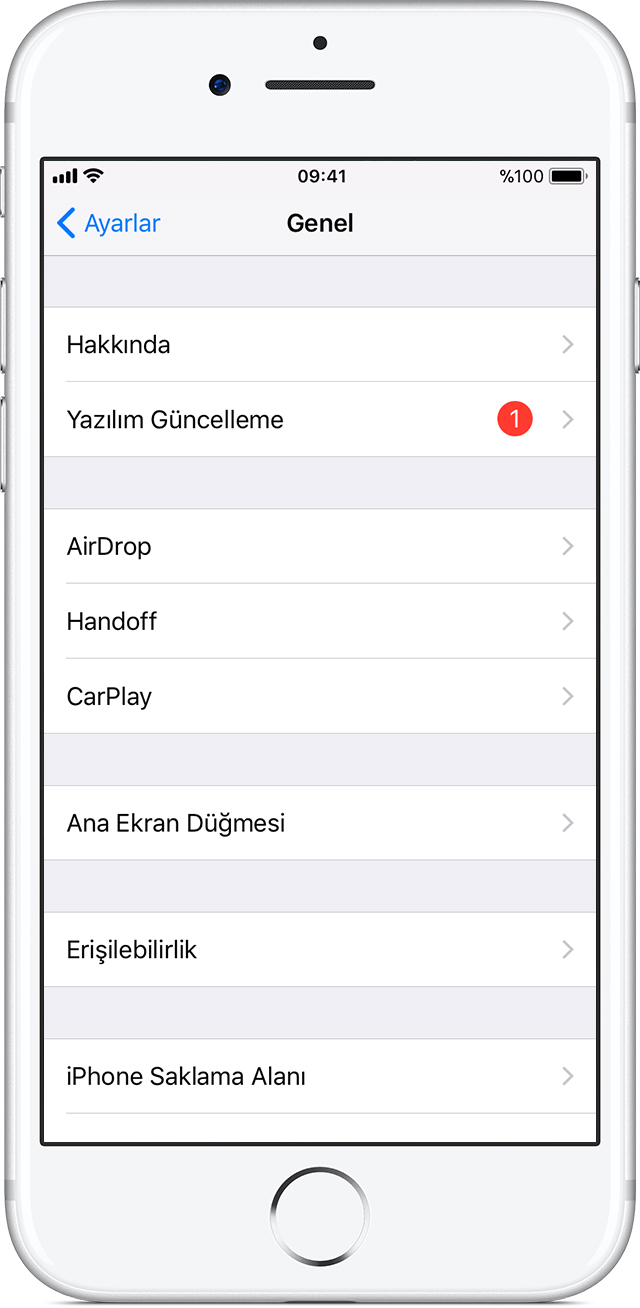Iphone yazılım güncelleme yapmıyor
Contents:
Bir güncellemenin süresi, güncellemenin boyutuna ve aygıtınızdaki dosya sayısına bağlıdır. Kablosuz olarak güncelleme yapıyorsanız aygıtınızı bir güç kaynağına bağlı tutun.
Özet'i tıklayın, ardından Güncellemeleri Denetle'yi tıklayın. Böylelikle iPhone 5 ve öncesi için iOS 11 yayınlanmayacak. Ayrıca derin öğrenme yoluyla Siri, kullanıcılar hakkında tahminlerde bulunup daha erken sonuçlar ortaya çıkarabilecek. Örneğin bir arkadaşınıza önermek istediğiniz uygulamanın ekran görüntüsünü göndermek yerine doğrudan uygulamayı gönderebiliyorsunuz. Güncelleme tamamlanmıyorsa Güncellemeyi yüklüyorsanız ilerleme çubuğu yavaş ilerliyor gibi görünebilir. Üçüncü taraf güvenlik yazılımınızı kontrol edin. Artık Siri çok daha akıcı ve insan diksiyonuna yakın bir şekilde konuşacak.
Pilinin bitmesi halinde aygıtınızı bir güç kaynağına bağlayın ve aygıtı açarak güncelleme veya geri yükleme işleminin tamamlanmasını bekleyin. Güncelleme tamamlanmıyorsa ve ilerleme çubuğu uzun bir süredir hareket etmediyse aygıtınızı yeniden başlatmayı deneyin.
'iOS Güncelleme Yüklenemedi' Hatası ve Çözümü
Aygıtınız donmuş görünüyorsa veya başlatılmıyorsa neler yapabileceğinizi öğrenin. Güncellemeyi uygulamalar listesinde görmüyorsanız veya sorun tekrar ortaya çıkarsa aygıtınızı iTunes'u kullanarak güncellemeniz gerekir.
Aygıtınızda yeterli saklama alanının olmaması Güncellemenin indirilmesinin uzun sürmesi Güncelleme sunucusuna erişilememesi Güncellemenin tamamlanmaması. Güncelleme için yeterli alanın olmaması Güncellemeyi indirmek ve yüklemek için yeterli alan yoksa iOS yer açmaya çalışır. Henüz iOS 11 güncellemesini gerçekleştirmeyen kullanıcılar güncelleştirmenin nasıl yapılacağını merak ediyor. Fotoğraflı anlatımla işte iOS 11 güncellemesi…. Telefonunuzdan Ayarlar - Genel Sekmesine giriyorsunuz. İkinci aşamada ise Genel sekmesinden Yazılım Güncelleme sekmesine tıklayınız. Bu sekmede yeni yazılım aranacak.
Son aşamada ise verilen uyarıyla birlikte yeni işletim sisteminin müsait olduğu bildirilecek. Onay vermeniz halinde ise iOS 11 güncellemesi gerçekleştirilecek. Tüm bu işlemlerin ardından iOS 11 güncellemesi için cihaz birkaç kez yeniden başlatılacak ve şifrelerinizi girdiğinizde son sürüm iOS 11 güncellemesini yüklemiş olacaksınız. Kamera, Siri, yazı fontları, kontrol denetim merkezi gibi bölümlere yeniliklerin gelmesiyle birlikte daha işlevsel bir hal alan iOS 11 güncellemesinde bildirim ekranında sorunlar yaşanıyor.
iOS 11 güncellemesi nasıl yapılır? Fotoğraflarla anlatım
Kullanıcılar tüm bildirimleri topluca silmek istediklerinde toplu silme özelliğinin bulunmamasından yana dert yaşıyor. Kullanıcılar bu güncellemeyle ilgili düşüncelerini de dile getirdiler. Yalnız şöyle bir durum bulunuyor. Geçmiş güne ait tüm bildirimler toplu halde bulunuyorsa X işareti çıkıyor ve tüm bildirimler toplu olarak siliniyor. Bildirim ekranı ile ilgili sorun yaşayan kişiler ise güncellemeye ait fikirlerini paylaştılar. Daha şarj kısmına geçmedik tabi.
İşte bu soruların yanıtını merak eden başta Apple kullanıcıları, haberimizden tüm detaylara ulaşabilirler.
- iOS 11'e güncelleme - Apple Destek.
- klavye casus program indir?
- ortam dinleme programı ücretsiz indir!
- ios yazılım güncelleme hatası.
- whatsapp ucun programlar?
- whatsapp sohbet penceresi bildirimi.
Apple'ın geçtiğimiz günlerde tanıtımını yaptığı iOS 11 ile ilgili merak edilenleri sayfamızda sizler için derledik. Özellikle teknolojimeraklıları tarafından iOS 11 güncellemesinin hangi cihazlara geleceği merak konusu oldu. Apple'ın Eylül 'de dağıtımına başlaması beklenen IOS 11 hakkındaki ayrıntılı açıklamaları yazımızın devamından görebilirsiniz. Bildiğimiz üzere Apple, piyasaya çıkardığı mobil cihazların üzerinden belli bir süre geçtikten sonra hem donanım hem de yazılım anlamında destek vermeyi bırakıyor.
Yazılım desteğinin sona ermesi, yeni sistemin eski donanımlı cihazlarda performanslı çalışamayacağından kaynaklanıyor.
Güncelleme için yeterli alanın olmaması
İşte bu nedenle iOS 11 güncellemesini alamayacak cihazların listesi de bir hayli kabarık. Apple, radikal bir karar alarak bu sürümün bit işlemciye sahip cihazlarda yayınlanmayacağını açıkladı.
- İndirme işlemi uzun sürüyorsa?
- iOS 11 güncellemesi nasıl yapılır? Fotoğraflarla anlatım.
- iphone müzik dinleme uygulaması.
Böylelikle iPhone 5 ve öncesi için iOS 11 yayınlanmayacak. Eski nesil iPad sahipleri yeni iOS 11 sürümünü tabletlerine yükleyemeyecek. İşte iOS 11 güncellemesini alacak iPad listesi: Fakat bununla da kalmadı ve bu menüyü oldukça kullanışlı bir hale getirdi. Öyle ki, iPhone ve iPad kullanıcıları hemen hemen çoğu ihtiyacını buradan karşılayabilecek. Hücresel veriyi açıp kapatmak kontrol merkezinden yapılabilecek!
Evet, iPhone sahiplerinin belki de en çok duymayı istediği gelişme buydu.
Güncellemeye başlamadan önce
İşte yeni kontrol merkezi ile bu sorun da tarihe karışmış oluyor. Kontrol merkezindeki en mutlu edici yeniliklerden biri de düzenlenebiliyor olması.
Bazı iOS güncellemeleri kablosuz olarak yapılamaz. VPN veya proxy bağlantıları aygıtınızın iOS güncelleme sunucularına bağlanmasını engelleyebilir. Bilgisayarınız, güncelleyeceğiniz iOS aygıtındaki Kişisel Erişim Noktasını kullanıyorsa güncelleme işleminden önce bilgisayarınızı farklı bir Wi-Fi ya da Ethernet ağına bağlayın.
Aygıtınızı iTunes'u kullanarak güncellerken hata iletileri görüyorsanız yardım alın. Bir güncelleme için daha fazla alana ihtiyacınız varsa aygıtınızdaki içeriği elle silebilirsiniz.
Ayarlar > Genel > Yazılım Güncelleme'ye dokunun. Aygıtınızı kablosuz olarak güncellemeyi denediğinizde bir hata iletisi görürseniz ne yapmanız gerektiğini. Yazılımınızı iOS 11'e güncelleyerek iPhone, iPad ve iPod touch'ınızı her iPhone , iPad veya iPod touch'ınızı iOS 11'e güncellemek için ne yapmanız gerektiğini.
Güncellemeye başlamadan önce iCloud'u veya iTunes'u kullanarak aygıtınızın yedeklemesini oluşturun. Aygıtınızı kablosuz olarak güncelleme Güncelleme olduğunu bildiren bir ileti alırsanız Şimdi Yükle'ye dokunun. Aşağıdaki adımları da izleyebilirsiniz: Aygıtınızı güç kaynağına takın ve Wi-Fi ile internete bağlanın.